Finding and replacing text in documents is a common task, whether you’re editing a novel in Microsoft Word, organizing data in Excel, or formatting text in Google Docs. This guide will walk you through the process of using the Word Find and Replace tool, highlighting its benefits and providing step-by-step instructions for various platforms.
What is the Word Find and Replace Tool?
The Word Find and Replace tool allows users to quickly locate specific words or phrases in a document and replace them with alternatives. This function is invaluable for ensuring consistency and accuracy in text-heavy documents.
Benefits of Using Find and Replace
- Efficiency: Save time by replacing multiple instances of a word in one action.
- Consistency: Maintain uniformity in terminology and formatting.
- Accuracy: Reduce the likelihood of human error during manual edits.
How to Use the Find and Replace Tool
If you guys also don’t know how to use this tool then I will give you a full guide on how you can use this tool. It is simple to use this tool and I will also attach a picture below. You can use this tool by looking at.
1. In this tool, you have to put your content in place, put text, put Blog Post, and put whatever you want to replace, select, and replace in this box.
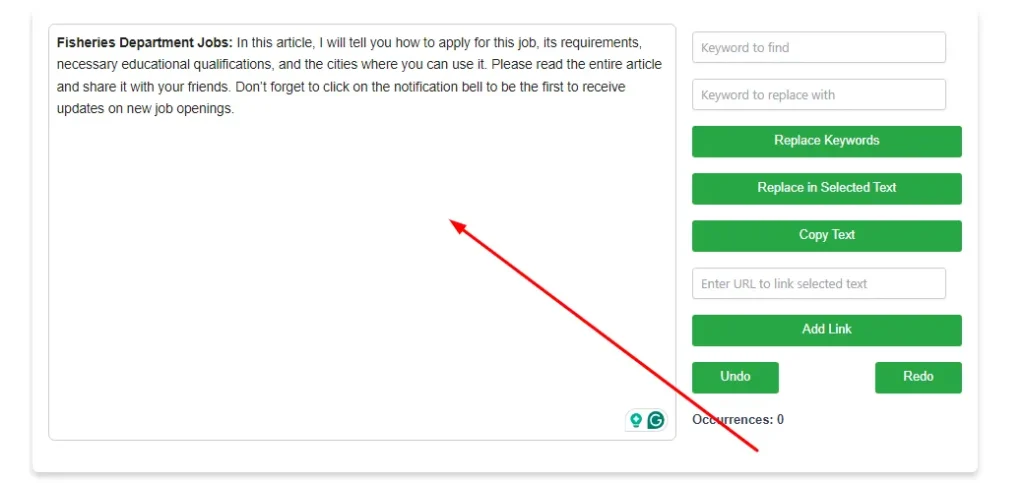
2. Where above you have to select or put the text you want to replace, put the text you want to replace in the box, and below put the text you want to write in its place.
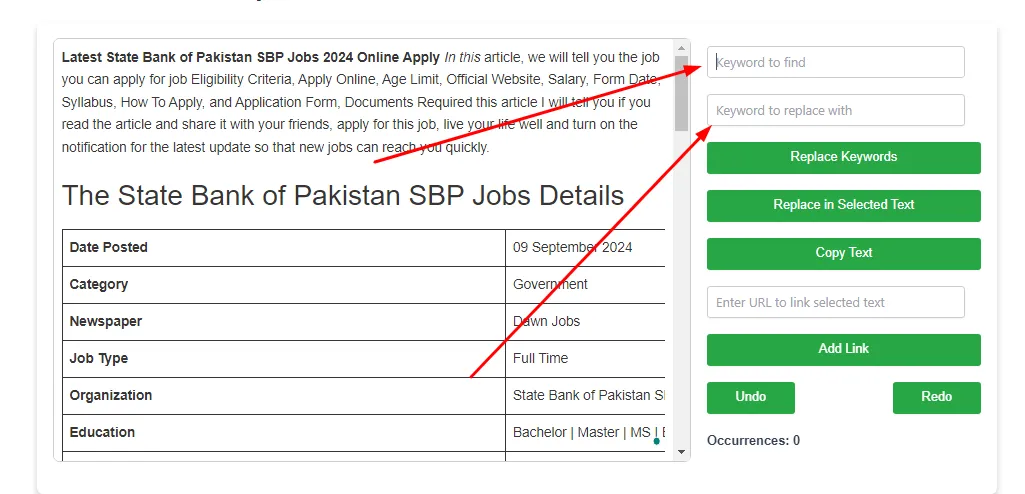
3. If you want to replace any text, just select that text, after selecting it, click on the button above it, it will automatically change the text.
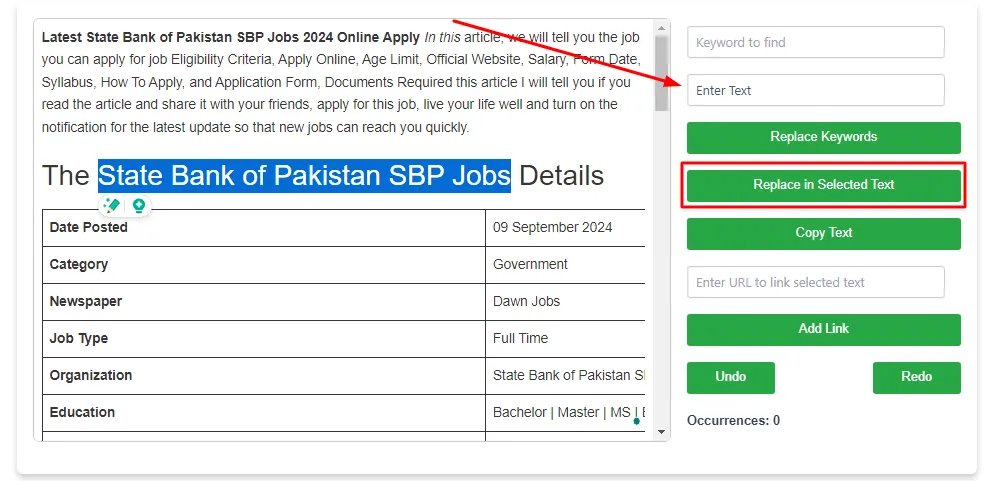
4. If you want to copy it, click on the copy button and it will be copied automatically.
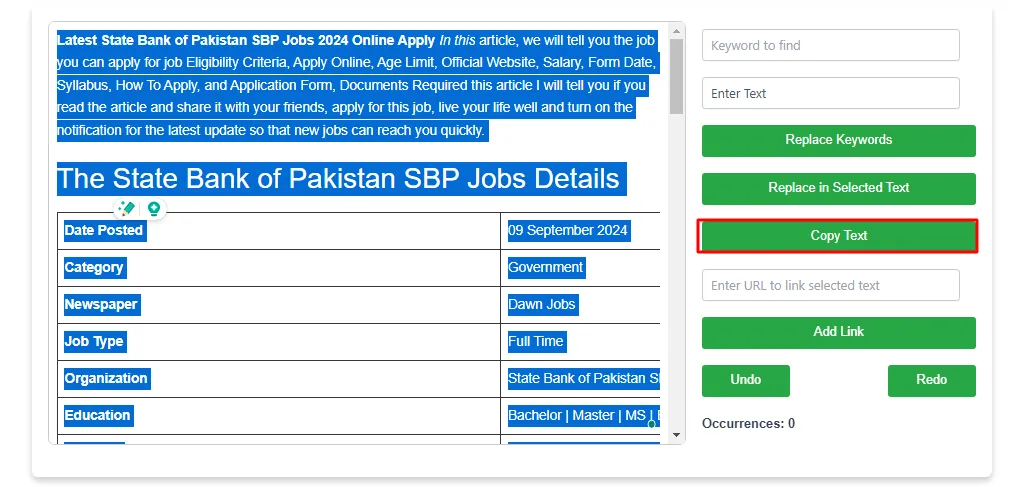
5. If you want to insert any other link in this text, then put that link in this box and click on the add button, the link will be added automatically where you have selected the text you have selected. That link will appear in this text
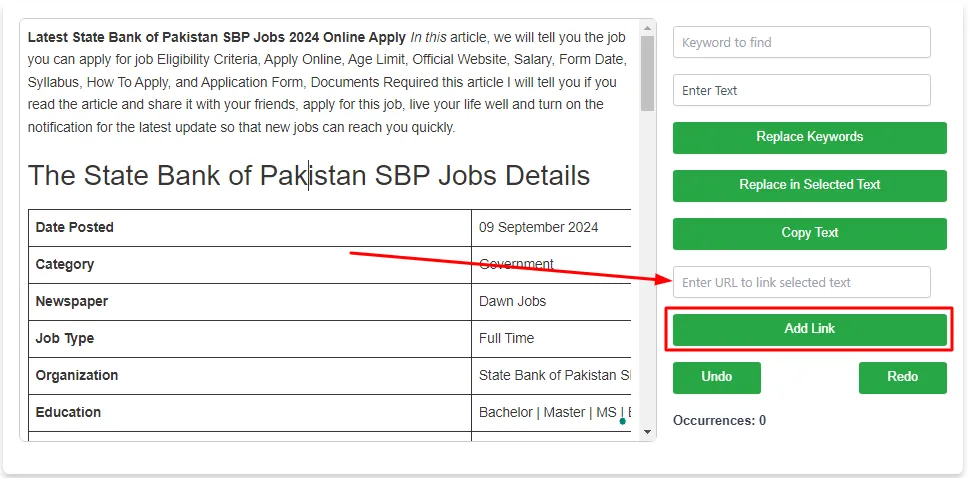
1. Find and Replace in Microsoft Word
- Step 1: Open your document in Microsoft Word.
- Step 2: Press Ctrl + H (Windows) or Command + H (Mac) to open the Find and Replace dialog.
- Step 3: Enter the word you want to find in the “Find what” field and the replacement word in the “Replace with” field.
- Step 4: Click Replace All to change all instances or Replace to change them one at a time.
2. Find and Replace in Google Docs
- Step 1: Open your document in Google Docs.
- Step 2: Go to Edit > Find and replace.
- Step 3: Fill in the fields and select Replace all or Replace.
3. Find and Replace in Excel
- Step 1: Open your spreadsheet in Excel.
- Step 2: Press Ctrl + H.
- Step 3: Enter your find and replace terms and choose to search within the entire workbook or a specific sheet.
- Step 4: Click Replace All or Replace as needed.
4. Find and Replace in Google Sheets
- Step 1: Open your Google Sheets document.
- Step 2: Navigate to Edit > Find and Replace.
- Step 3: Enter the relevant information and choose your options, such as matching cases or using regular expressions.
Frequently Asked Questions (FAQs)
1. How to find and replace in Word?
To find and replace in Word, press Ctrl + H to access the Find and Replace dialog, input the words, and click Replace All.
2. How to do a number find and replace in Excel?
Use Ctrl + H to open the dialog, and input the number to find, and the new number to replace it with.
3. Is there a find and replace symbol in AutoCAD?
Yes, AutoCAD has a find and replace command accessible through the text editor.
4. How do I find and replace in Word?
Press Ctrl + H to access the Find and Replace dialog. Enter your search and replacement terms, then execute.
5. How to find and replace in Overleaf?
In Overleaf, use the Find and Replace feature found in the Edit menu, or use Ctrl + F followed by the Replace option.
Conclusion
The Word Find and Replace tool simplifies editing tasks across various platforms like Microsoft Word, Google Docs, and Excel. By mastering its functionality, you can enhance your productivity and ensure your documents are polished and professional.
